Cómo instalar Factusol 2015 en Ubuntu 14.04
Hace tiempo publiqué una entrada de cómo instalar Factusol en Opensuse 12.3. Hace poco, un amigo me ha comentado que, aún siguiendo los pasos, no logra instalarlo en Ubuntu 14.04 por recibir un error:
"Run-time error '5': Invalid procedure call or argument"
Pensando en cuál sería el problema, me he decidido a instalar Ubuntu 14.04 32bit en una unidad virtual y probar a instalarlo.
[Nota: para poder cambiar la resolución de pantalla de Ubuntu dentro de Virtualbox, llega con instalar las Guest Additions, reiniciar la máquina y ya aparecerá a 1024x768, en vez de 640x480]
Tened en cuenta que lo he instalado directamente con un Ubuntu recién instalado... hay algún momento en el que podía haber ahorrado pasos, pero lo he ido escribiendo tal como me iban surgiendo las instalaciones.
Veamos cómo lo he hecho:
Lo primero ha sido ir a la web del programa Factusol y pulsar el botón "Descargar Factusol":
Tras hacerlo, nos pedirá un correo electrónico para enviarnos el enlace. Lo escribimos, marcaremos la casilla "Acepto la política de privacidad" (tras leerla, evidentemente), y pulsaremos el botón "Enviar":
En un momento, recibiremos un correo similar al siguiente:
Simplemente, debemos hacer clic en el botón "Descargar Factusol" y guardar el instalador. Más tarde lo necesitaremos.
Ahora, debemos instalar wine en nuestro Ubuntu. Así que iremos al Centro de Software y lo buscaremos para instalarlo:
Tras pulsar "Instalar", se nos pedirá autenticarnos como administrador. Escribiremos la contraseña correspondiente y pulsaremos "Autenticar":
En mi caso, la versión estable de wine disponible en este momento ha sido la 1.6.2.
Antes de intentar instalar el Factusol, debemos añadir algunas librerías a nuestro wine. Para ello, pulsamos Alt+F2 y ejecutamos winetricks, simplemente escribiéndolo y pulsando sobre el icono de colores:
Al abrirse winetricks, debemos seleccionar "Select the default wineprefix" y pulsar el botón "Aceptar":
Como es la primera vez que lo ejecuto, se me pregunta si quiero enviar estadísticas de uso a los desarrolladores de winetricks. Dejo la elección a vuestro gusto. En mi caso he pulsado "Sí":
Se me ha mostrado después un mensaje de agradecimiento y he pulsado "Aceptar":
Se nos muestran ahora varias opciones. Elegimos la primera, ya que es la que nos permitirá agregar nuevas librerías a nuestro wine. Así que, seleccionamos "Install a Windows DLL or component" y pulsamos el botón "Aceptar":
En la nueva ventana, seleccionamos los siguientes componentes:
- comctl32
- jet40
- mdac27
- mdac28
- mfc40
- mfc42
- vb6run
Una vez seleccionados, pulsamos "Aceptar":
Se nos pide aceptar una de las licencias, pulsamos "Yes":
Se nos pregunta por una licencia más, y también pulsamos "Yes":
Para los MDAC se nos pide que realicemos la descarga manualmente, con lo que se nos abre automáticamente la página correspondiente en el navegador. Pulsamos en "Download Now":
Se nos pedirá guardar el archivo, así que pulsamos en "Save file":
Al finalizar la descarga, vemos un mensaje de winetricks indicándonos que el archivo debe guardarse en una carpeta concreta (/home/nombredetuusuario/.cache/winetricks/mdac27) y que ya se nos ha abierto en el gestor de archivos:
Pulsamos el botón "Aceptar" en el mensaje de winetricks y dejamos la otra ventana abierta.
Aprovechamos ahora para abrir un nuevo gestor de archivos, ir a la carpeta de Descargas y así arrastrar el archivo a su lugar correcto.
Para ello, primero abrimos una nueva ventana del gestor de archivos haciendo clic derecho sobre él y pulsando en "Abrir una ventana nueva":
Una vez abierta, iremos a la carpeta de "Descargas" y arrastraremos el archivo recién descargado a la otra ventana:
Una vez hecho, ya queda colocado el archivo en su sitio y podemos cerrar las dos ventanas:
Debemos ahora ejecutar de nuevo winetricks tal como habíamos comentado antes y seleccionar de nuevo las mismas opciones y librerías. En resumen:
- Alt+F2
- Escribimos winetricks y lo abrimos
- Seleccionamos "Select the default wineprefix"
- Pulsamos "Aceptar"
- Seleccionamos "Install a Windows DLL or component"
- Pulsamos "Aceptar"
Ya estará marcada la primera de las librerías (comctl32), marcamos las demás:
- jet40
- mdac27
- mdac28
- mfc40
- mfc42
- vb6run
Se nos pide aceptar una nueva licencia, marcamos la casilla y pulsamos "Siguiente":
Tras hacer varias operaciones, se indica que se instalarán los componentes y que pulse "Finalizar":
Una vez terminada la instalación, pulsaremos "Close":
Ahora le toca a la licencia del Jet, pulsaremos "Yes":
Tras unos segundos, nos salta la licencia del MDAC28, marcaremos la casilla y pulsaremos "Siguiente":
Al igual que en el MDAC27, ahora se nos pide pulsar "Finalizar" para comenzar la instalación. Hacemos clic en "Finalizar":
Tras instalarse, pulsaremos el botón "Close":
Nos toca ahora aceptar una licencia en alemán. Pulsaremos el botón "Ja":
Y una licencia más, la de las librerías en tiempo de ejecución de VB6. Pulsaremos "Yes":
Como winetricks ha terminado con las instalaciones, vuelve a preguntarnos qué deseamos hacer. Simplemente cerraremos la ventana:
Se abrirá la primera ventana de wineprefix, y la cerramos también:
Ahora vamos a instalar el Factusol. Abriremos un terminal pulsando Ctrl+Alt+T y accederemos a la carpeta de Descargas con el comando "cd Descargas":
Ejecutaremos el instalador con "msiexec /i factusolinstalarweb.msi":
Veremos ahora el instalador, pulsaremos "Siguiente":
Aceptamos la licencia y pulsamos "Siguiente" de nuevo:
Cubrimos los datos que se nos piden y pulsamos "Siguiente" una vez más:
Se nos solicita la carpeta donde instalarlo. Lo dejamos así y pulsamos "Siguiente":
"Siguiente" una vez más:
Esperamos mientras se instala:
Una vez instalado, pulsamos "Finalizar":
Se nos habrán creado dos iconos en el escritorio. Utilizaremos el segundo para abrir el Factusol:
Vemos que el Factusol se ejecuta correctamente:
Faltaría crear una empresa y esas cosas... pero ya podemos empezar a utilizarlo:
Y hasta aquí el pasito a pasito de la instalación de Factusol 2015 en Ubuntu 14.04 32bit. Espero que os haya sido de ayuda.
Un saludo: Roi
----
+Billington Estrada indica que, a mayores, para hacerlo funcionar ha necesitado ejecutar dos comandos más desde un terminal:
Yo no los he necesitado, pero si tenéis algún problema, seguramente os sirvan de ayuda.
Gracias por comentarlo +Billington Estrada.
----
+Billington Estrada indica que, a mayores, para hacerlo funcionar ha necesitado ejecutar dos comandos más desde un terminal:
winetricks native_mdac winetricks native_oleaut32
Yo no los he necesitado, pero si tenéis algún problema, seguramente os sirvan de ayuda.
Gracias por comentarlo +Billington Estrada.










































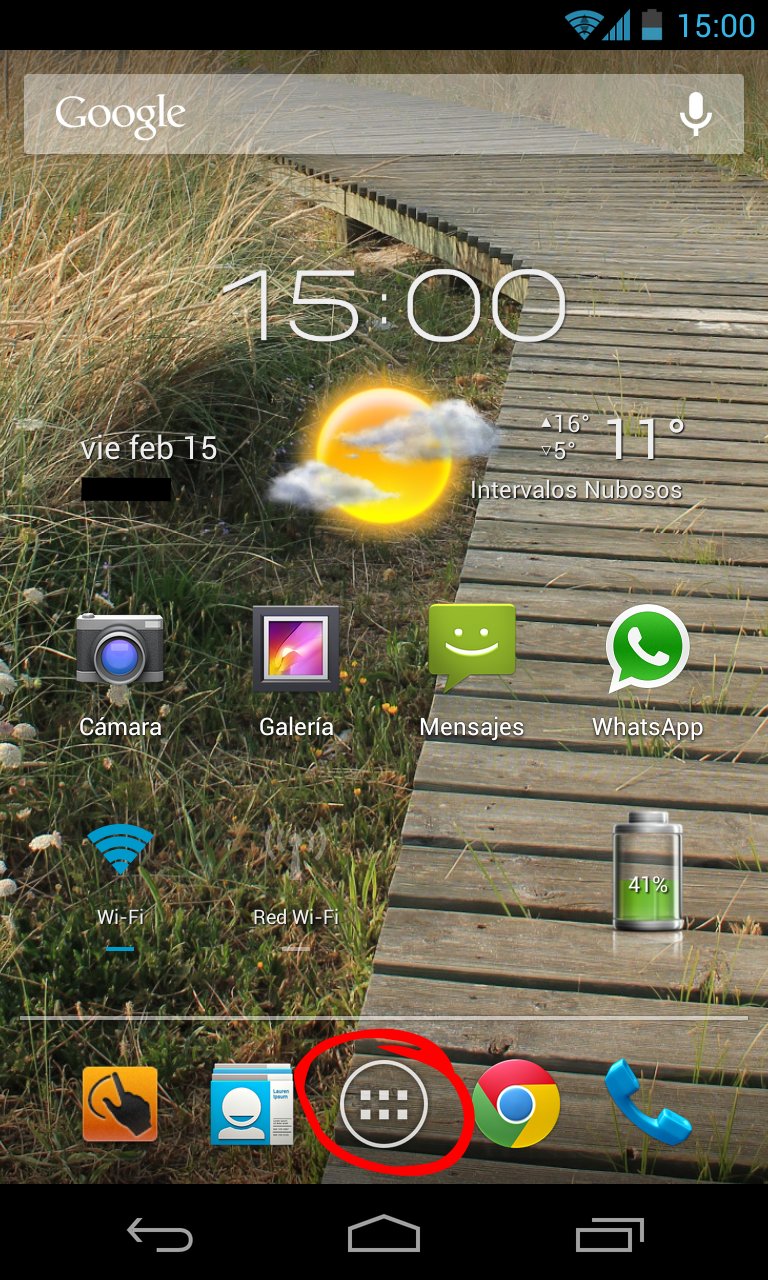
Comentarios
Publicar un comentario
En entradas antiguas, los comentarios quedarán pendientes de moderación. Si tu comentario tarda en aparecer, ten paciencia ;D