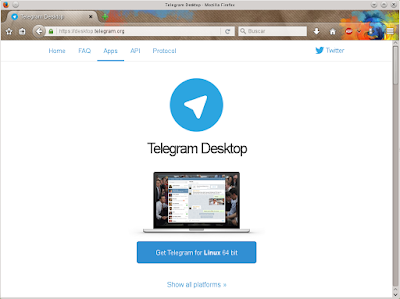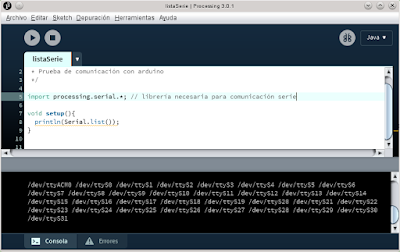Arduino y Processing 3: Mostrar los datos de dos sensores al mismo tiempo

Previamente, hemos visto enviar información desde Arduino a Procesing de una forma muy básica y, posteriormente, habíamos aprovechado la comunicación por puerto serie probando a controlar la dirección de caída de unas gotas de lluvia con un potenciómetro. Si deseáis revisar esas dos entradas, podéis encontrarlas en los siguientes enlaces: Arduino y Proccessing 1: Comunicación básica por puerto serie Arduino y Proccessing 2: Lluvia controlada por puerto serie En esta tercera entrega, veremos cómo recibir varios datos simultáneamente por nuestro puerto serie y los mostraremos gráficamente como si de un osciloscopio se tratase. Para los datos, he decidido colocar dos fotorresistores en nuestra Arduino basándome en una entrada antigua en la que explicaba cómo utilizar un sensor de luz para controlar el brillo de una LED. Podéis leer esa entrada en el siguiente enlace: Arduino: Sensor de luz El nivel de luz que recibamos en cada uno de los dos sensores, será el que en